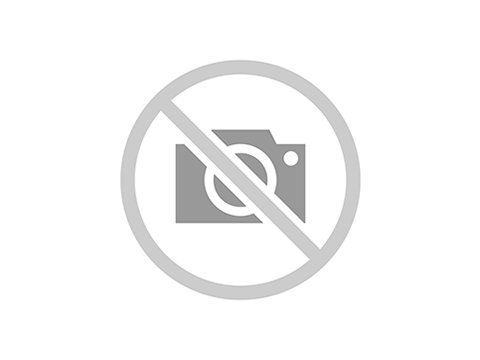Trong bài viết này, mình sẽ chia sẻ đến các bạn một tip nhỏ để có thể đăng nhập nhiều nick Zalo trên một máy tính. Đăng nhập ở đây ý mình muốn nói là không dùng đến phần mềm thứ 3 và không dùng đăng nhập trên trình duyệt web.
Vậy cách làm như nào, hãy thử làm theo hướng dẫn của mình nhé. Lưu ý là hướng dẫn này chỉ áp dụng cho các bạn dùng máy tính Windows các loại hệ điều hành khác mình chưa thử.
Đầu tiên ta hãy xem thử mục đích thường gặp khi sử dụng Zalo:
Zalo là một ứng dụng tương đối phổ biến ở Việt Nam mình, vậy nên đây là một ứng dụng không thể thiếu dùng để kinh doanh, liên lạc và kết nối với khách hàng, đồng nghiệp, gia đình,…
Vấn đề thường gặp khi dùng Zalo để liên lạc:
Danh sách bạn bè chỉ được 3000 bạn bè (trước đây). Sau khi update từ 1/8 thì chỉ kết nối được 1000 bạn bè (nếu không dùng các gói trả phí)
Vậy nên cần dùng nhiều số để kết nối và liên lạc.
Yêu cầu về thiết bị đăng nhập Zalo tại cùng 1 thời điểm:
1, Điện thoại.
2, Zalo App (cài trên máy tính)
3, Zalo Web (đăng nhập bằng trình duyệt web).
Thông thường mọi người hay dùng như sau:
1, Trên máy tính đăng nhập 1 tài khoản Zalo App
2, Các tài khoản phụ khác sẽ đăng nhập bằng Zalo Web.
3, Hoặc là sử dụng các phần mềm thứ 3 (mình đã test nhiều phần mềm và về bản chất nó vẫn là đăng nhập bằng Zalo Web).
Cách mà mọi người hay mong muốn.
Đăng nhập tất cả các tài khoản Zalo trên một máy tính (không dùng đến trình duyệt web, bởi trình duyệt web sẽ không đồng bộ tin nhắn).
Bạn có thể xem ảnh minh họa ở phía dưới:
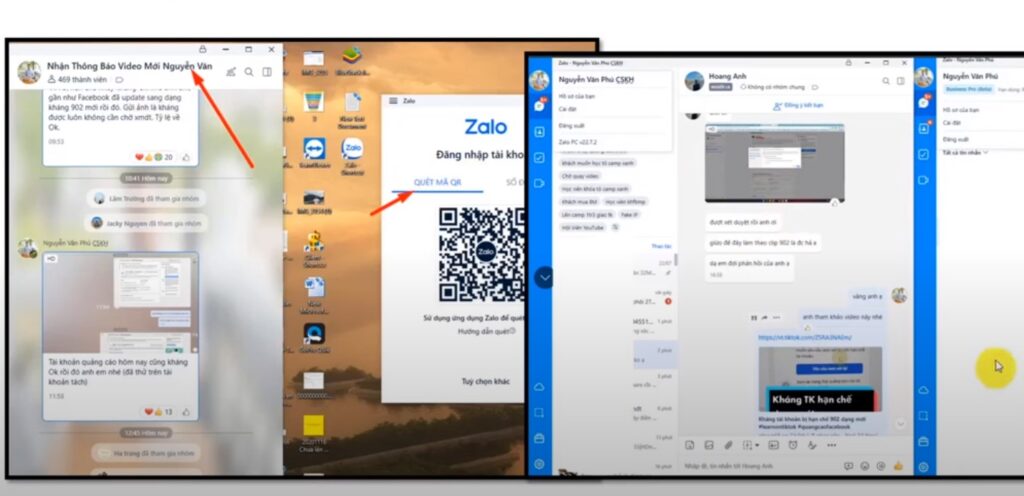
Các bước đăng nhập nhiều Zalo trên một máy tính:
Bước 1: Tạo người dùng cho số Zalo
Ở ngoài màn hình Desktop các bạn chuột phải vào This PC > Chọn Manage
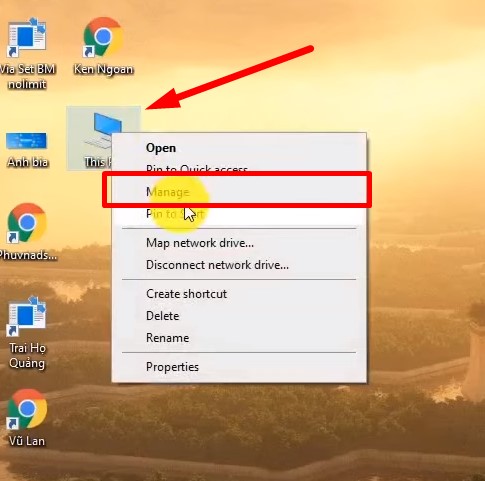
Một cửa sổ Computer Management sẽ hiện ra.
Chọn đến dòng Local User and Group > User. Tại đây sẽ hiện ra các User người dùng. Các bạn sẽ tiến hành tạo User theo hướng dẫn bên dưới
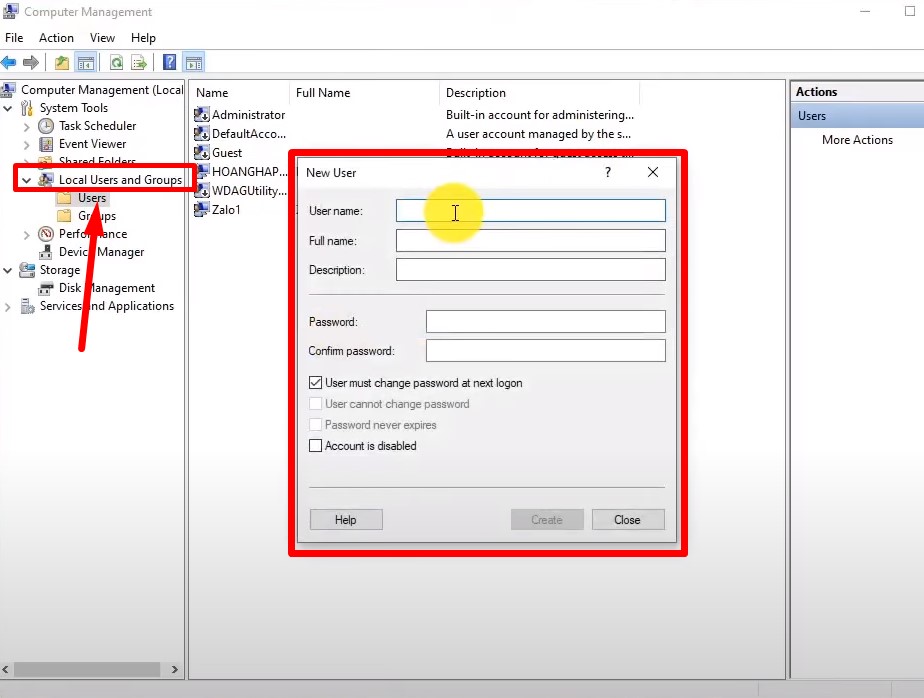
Lưu ý: Các bạn điền User và Pass sao cho thật dễ nhớ, vì có thể sau này bạn sẽ không cần dùng đến. Trong trường hợp các bạn không cần bảo mật Zalo quá nhiều, thì các bạn có thể điền và để ô tích giống mình như ảnh dưới.
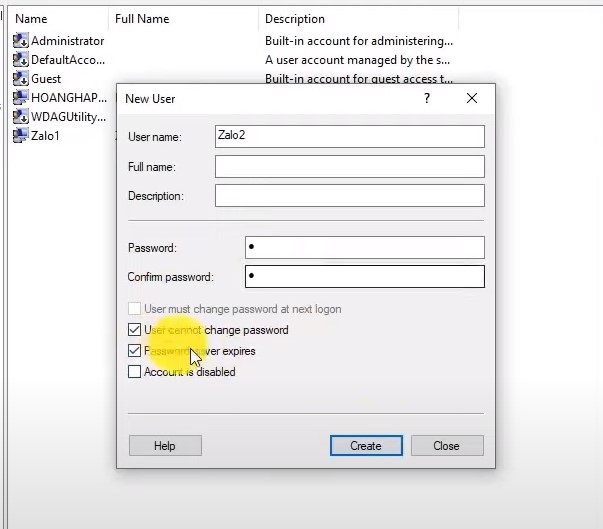
Như thế là xong bước khởi đầu cho 1 số Zalo, các bạn có bao nhiêu số Zalo thì cứ làm tương tự như thế. Chỗ này các bạn lưu ý giúp mình đó là các bạn tạo ra càng nhiều thì máy các bạn sẽ càng nặng, vậy nên các bạn cân nhắc số lượng khi tạo nhé.
Bước 2: Tạo thư mục Zalo cho các số Zalo
Chọn vào ứng dụng Zalo, chuột phải chọn Properties > Chọn Open File Location
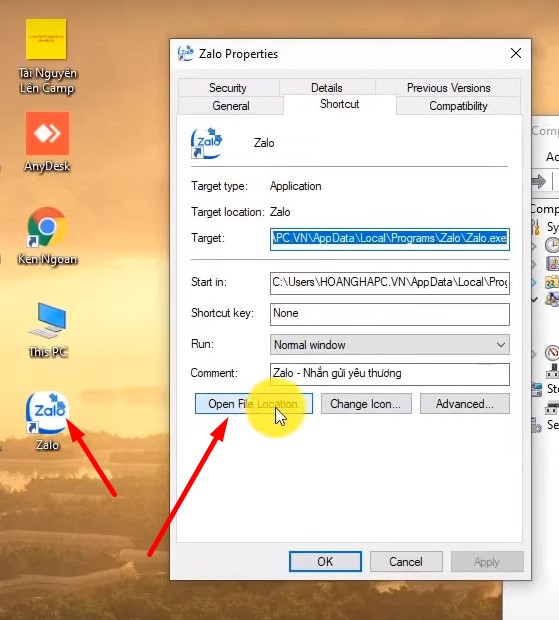
Sau đó bạn copy toàn bộ thư mục gốc Zalo đó sang một ổ khác cùng nằm trên 1 máy tính.
Có bao nhiêu thư mục thì bạn copy bấy nhiêu thư mục Zalo (có thể xem hướng dẫn video bên dưới để hiểu hơn). Copy xong thì các bạn có thể lưu icon ra ngoài desktop để thuận tiện cho việc truy cập (đừng quên đặt tên Icon cho dễ quản lý).
Bước 3: Trỏ Icon vào người dùng Zalo
Sau khi đã lưu icon ra ngoài Desktop các bạn cũng vào Properties chọn vào mục Target. Sau đó trỏ đường dẫn về thư mục nãy Copy theo câu lệnh bên dưới.
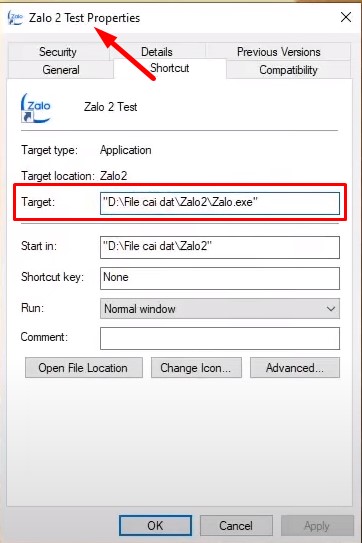
Đây là câu lệnh để điền vào chỗ icon Zalo mới
Câu lệnh
C:\Windows\System32\runas.exe /savecred /user:[tenmaytinh]\Zalo1
Trong đó [Tenmaytinh] là tên máy tính của bạn. Để tìm tên máy tính chuẩn nhất, các bạn, các bạn chuột phải vào Icon This PC sẽ hiển thị ra tên máy tính của các bạn.
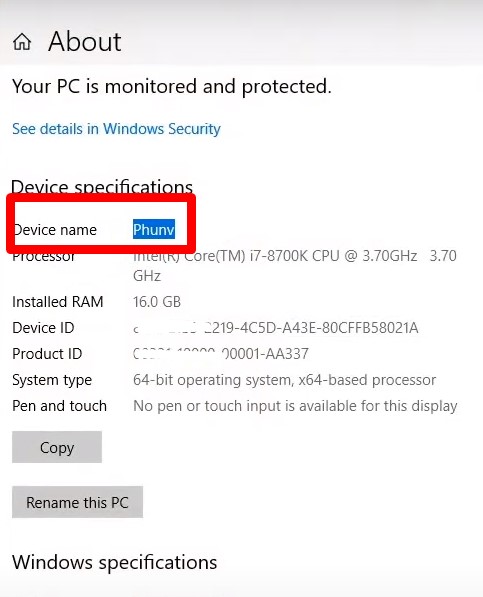
Zalo1 Là tên thư mục các bạn đặt lúc ban đầu. Sau khi điền xong câu lệnh, các bạn quay lại điền vào Icon nãy mới lưu ra màn hình.
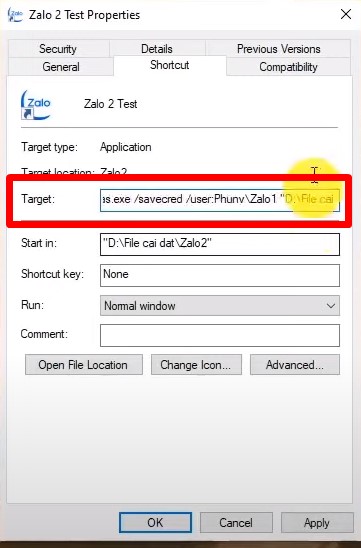
Kết quả sau khi làm các bạn mở lên sẽ hiển thị được giao diện App Zalo.
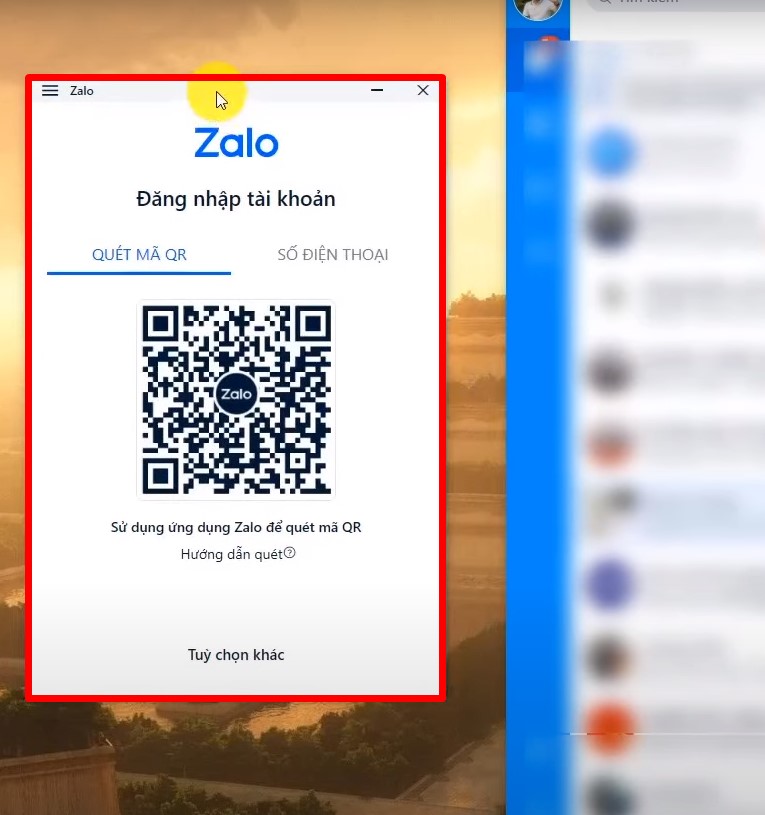
Lặp lại quy trình với những số Zalo khác (nếu bạn có nhiều số Zalo).
Bạn có thể xem thêm hướng dẫn bằng video ở bên dưới đây:
Tổng kết lại, mình vừa hướng dẫn bạn cách để đăng nhập nhiều ứng dụng Zalo trên một máy tính, nếu bạn viết hữu ích cho bạn, đừng quên giúp mình chia sẻ đến người cần nó nhé. Xin cảm ơn.
P.s: Nếu bạn cần hỗ trợ thêm, có thể liên hệ với mình qua số 0362 26 9393 hoặc 038 707 8338 để được hỗ trợ nhé.