Bạn đang tìm kiếm một cách đơn giản nhưng hiệu quả để tạo ra các slide thuyết trình chuyên nghiệp mà không cần phải sử dụng PowerPoint hay các công cụ phức tạp khác? Hãy để mình chỉ cho bạn bí quyết làm điều đó bằng Canva – một công cụ thiết kế đồ họa trực tuyến dễ sử dụng và mạnh mẽ.
Tại sao nên sử dụng Canva?
1. Mẫu Slide Đa Dạng: Canva cung cấp một bộ sưu tập các mẫu slide chất lượng cao và đa dạng. Từ các mẫu slide cho doanh nghiệp, giáo dục, sự kiện đến các mẫu slide cá nhân, bạn sẽ luôn tìm thấy một mẫu phù hợp với nhu cầu của bạn.
2. Tùy Chỉnh Linh Hoạt: Với Canva bạn có toàn quyền kiểm soát thiết kế của mình. Tùy chỉnh màu sắc, font chữ, hình ảnh và nội dung để tạo ra các slide thuyết trình phản ánh đúng phong cách của bạn và thông điệp bạn muốn truyền đạt.
3. Hiệu Ứng Chuyển Cảnh Mượt Mà: Canva cung cấp các hiệu ứng chuyển cảnh đẹp mắt và mượt mà, giúp tăng sự thu hút và tương tác của khán giả. Bạn có thể chọn từ nhiều loại hiệu ứng khác nhau để tạo ra sự độc đáo cho slide của mình.
4. Dễ Dàng Chia Sẻ và Xuất Bản: Khi hoàn thành, bạn có thể dễ dàng chia sẻ hoặc xuất bản slide thuyết trình của mình dưới nhiều định dạng khác nhau như PPTX, hình ảnh hoặc video. Điều này giúp bạn dễ dàng chia sẻ thông điệp của mình với đồng nghiệp, khách hàng hoặc đối tác.
Các bước tạo sile thuyến trình trên canva
Bước 1 truy cập vào canva
Truy cập vào canva theo đường link: https://www.canva.com/
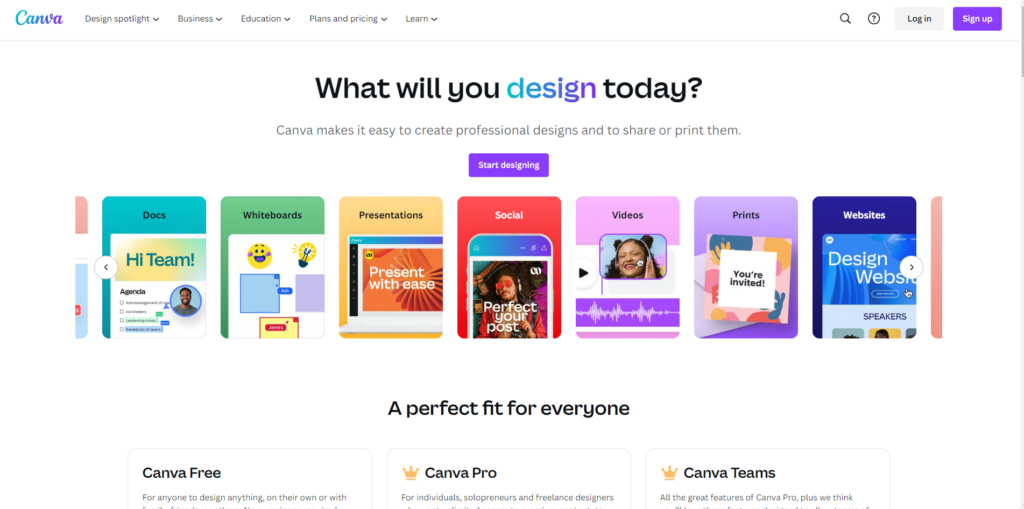
Đăng nhập hoặc đăng ký để bắt đầu sử dụng.
Bước 2: Lựa chọn mẫu
Tại giao diện trang chủ của Canva các bạn chọn vào Presentations (bài thuyết trình).
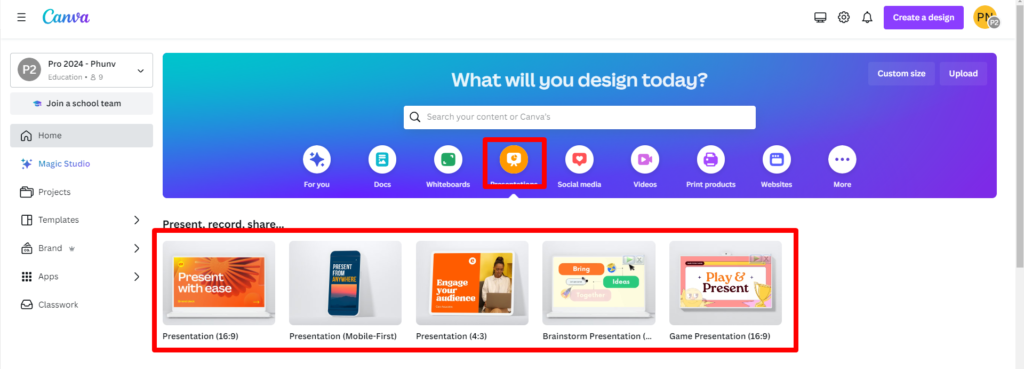
Sau đó chọn tỷ lệ kích thước bài thuyết trình của bạn để bắt đầu.
Bước 3: Chọn mẫu thuyết trình và chỉnh sửa
Bạn có thể tìm kiếm mẫu thuyết trình bằng từ khóa hoặc theo các chủ đề được canva gợi ý.
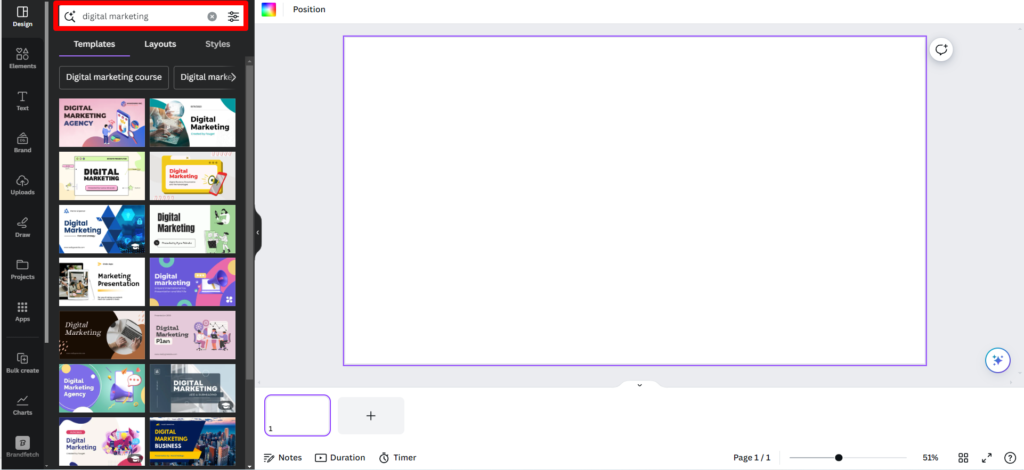
Sau khi chọn được mẫu thì có thể kéo từng trang mong muốn vào bài thuyết trình của bạn hoặc ấn apply all để kéo toàn bộ file mẫu vào.
Bạn có thể chỉnh sửa nội dung thuyết trình tùy ý. Có thể thêm các hình ảnh tải lên hoặc sử dụng các hình ảnh mẫu trong thư viện của Canva.
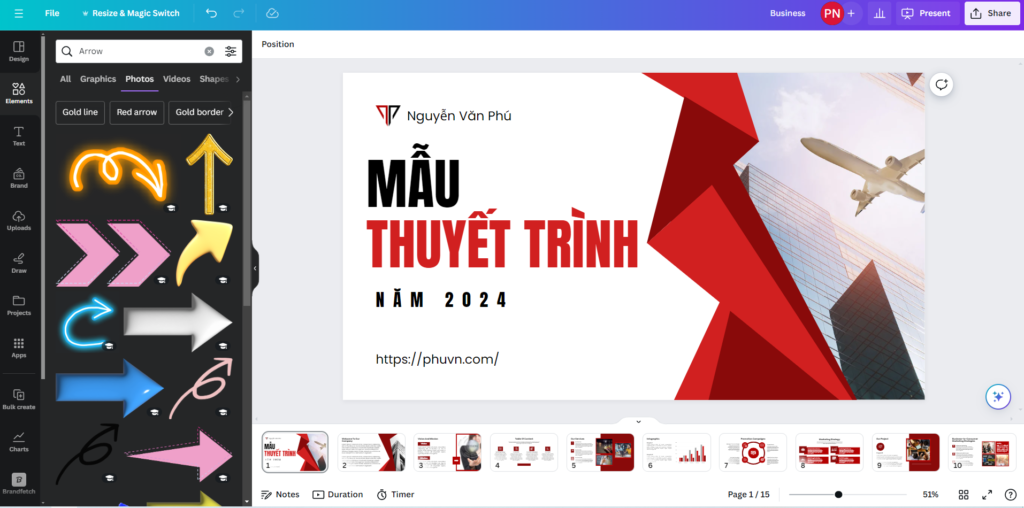
Canva còn hỗ trợ các hiệu ứng xuất hiện và hiệu ứng chuyển cảnh khi thuyết trình bạn có thể cài hiệu ứng cho bài thuyết trình.
Bước 4 Thuyết trình và lưu trữ
Canva hỗ trợ thuyết trình trực tiếp trên website, Với máy tính kết nối mạng bạn có thể trình chiếu trực tiếp.
Ngoài ra bạn cũng có thể tải bài thuyết trình về máy để trình chiếu trong powerpoint
Một số lưu ý
Khi sử dụng canva làm bài thuyết trình các bạn cần chú ý đến font chữ thuyết trình. Đây là một nền tảng thông dụng nên sẽ có những font chữ mặc định không hỗ trợ tiếng Việt bạn có thể tải thêm các font hỗ trợ tiếng Việt lên để dùng.
Với các file tải về từ canva thì các hiệu ứng bạn tạo trước đó sẽ không còn. Bạn cần phải tạo hiệu ứng trên Powerpoint.
Khi chọn mẫu file hoặc khi chèn thêm các ảnh từ thư viện các bạn dùng tài khoản miễn phí sẽ bị giới hạn một số tài nguyên, Cần có tài khoản đội nhóm hoặc tài khoản pro để có thể sử dụng toàn bộ tài nguyên.
Với Canva việc tạo ra các slide thuyết trình chuyên nghiệp không còn là điều khó khăn nữa. Bạn không cần phải là một chuyên gia thiết kế để tạo ra những slide ấn tượng – chỉ cần truy cập vào Canva Pro và bắt đầu thiết kế ngay bây giờ!
Hãy để lại ý kiến của bạn về cách làm slide thuyết trình bằng Canva Pro trong phần bình luận dưới đây. Mình rất mong muốn nghe từ bạn và sẵn lòng hỗ trợ bạn nếu có bất kỳ câu hỏi nào. Đừng ngần ngại, hãy bắt đầu hành trình tạo ra những slide thuyết trình ấn tượng của bạn ngay hôm nay!.
Nếu bạn đang muốn tư vấn hoặc cần hỗ trợ mua tài khoản canva đội nhóm giá rẻ ưu đãi hơn trên trang chủ bạn có thể liên hệ qua số Hotline/Zalo 0362 26 9393 hoặc 038 707 8338 nhé.
P.S: Để có cái nhìn rõ ràng hơn, bạn có thể xem video hướng dẫn dưới đây





